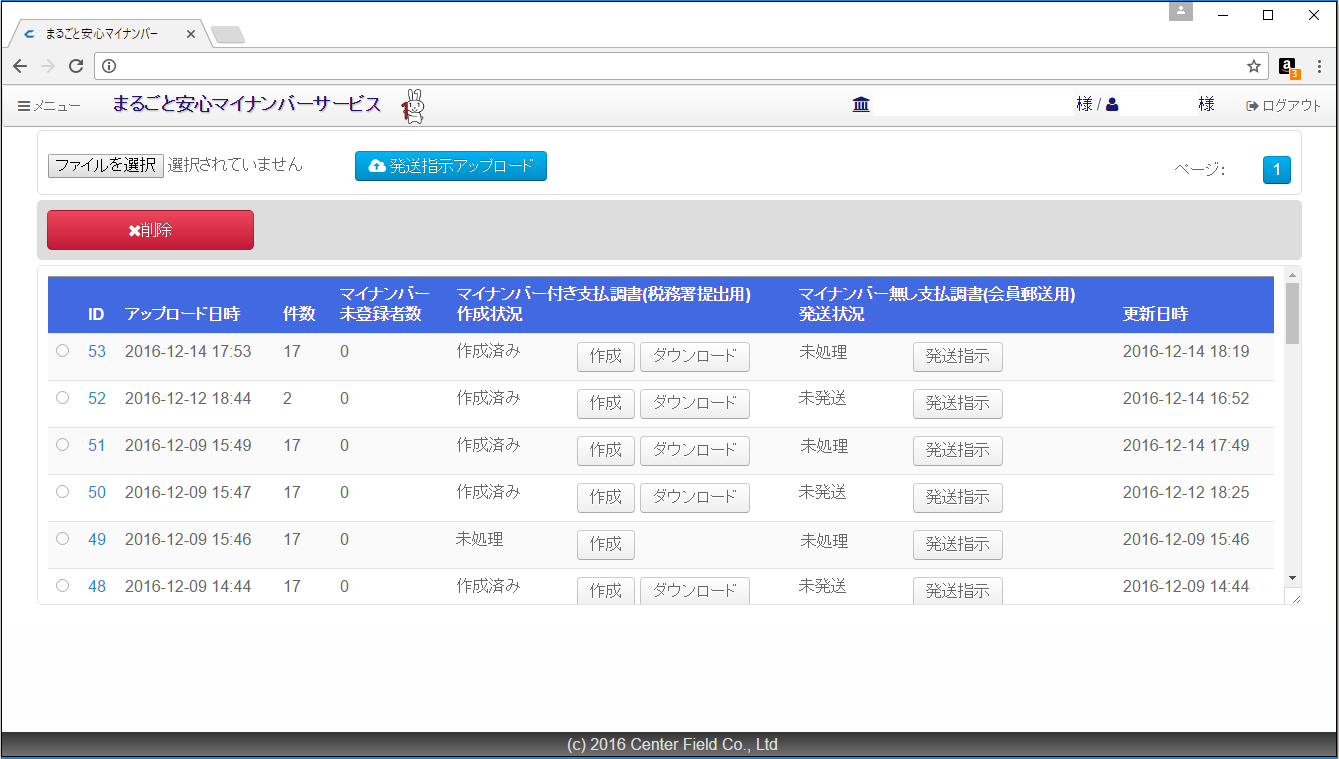4. 支払調書作成指示¶
4.2. 操作説明¶
4.2.1. 支払調書作成指示アップロード¶
支払調書作成対象者の情報を CSVファイルで登録(アップロード)します。
登録データはマイナンバー付き支払調書(税務署提出用)作成状況(以下、作成状況という)とマイナンバー無し支払調書(会員郵送用)発送状況(以下、発送状況という)が 未処理 となります。
アップロードするCSVファイルが正しいかチェックするには 支払調書作成CSV登録テスト を行ってください。
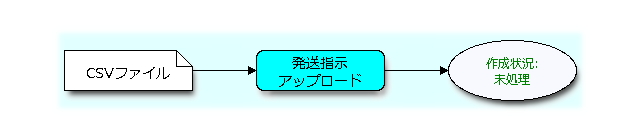
4.2.1.1. 手順¶
[ファイルを選択] ボタンを押して、アップロードする 支払調書作成指示CSVファイル を指定します。
[発送指示アップロード] ボタンを押して、CSVファイルをアップロードします。
登録完了すると次の一覧画面に登録したデータが表示されます。作成状況: 未処理 発送状況: 未処理

図 28 支払調書作成指示: アップロード
4.2.1.2. 次の処理¶
登録直後は 作成状況:未処理 で、まだ支払調書は作成されていません。 支払調書を作成するには マイナンバー付き支払調書作成 を行ってください。
4.2.2. マイナンバー付き支払調書作成¶
発送指示アップロードした支払調書作成指示データでマイナンバー付き支払調書を作成します。
作成処理が実行されると支払調書が作成され、一覧画面の作成状況が 作成済み となり、[ダウンロード] ボタンが表示されます。
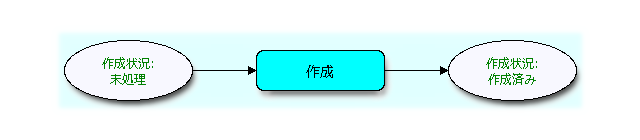
4.2.2.1. 手順¶
作成対象を選択します。
対象作成状況: 未処理 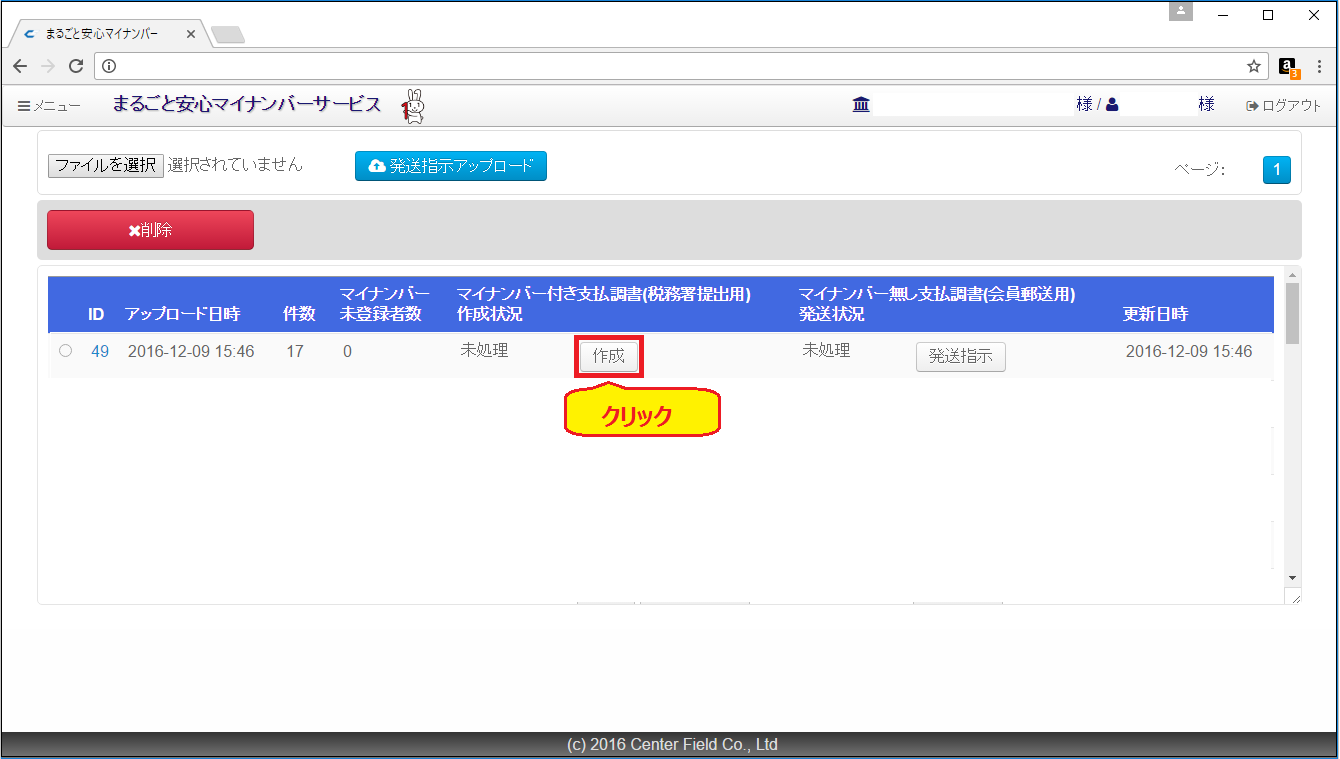
図 29 支払調書作成:作成実行
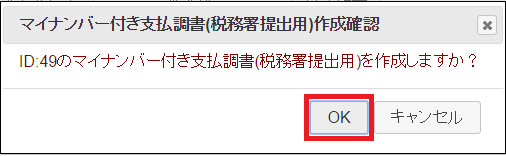
図 30 支払調書作成: 作成実行確認メッセージ
作成データにマイナンバーが未登録の会員が含まれていれば件数が表示されます(マイナンバー未登録のデータがXX件あります)。
[作成] ボタンを押して、支払調書の作成実行を行います。作成する支払調書はPDF形式の画像データ(A4サイズに4枚分印字)を暗号化して作成します。
※ [作成]ボタンを押して作成実行すると課金されます。
画面は作成中の表示のままになりますが、画面を更新(f5ボタンクリック)すれば、作成処理が完了してメールが送信されると、 作成済み に変わります。
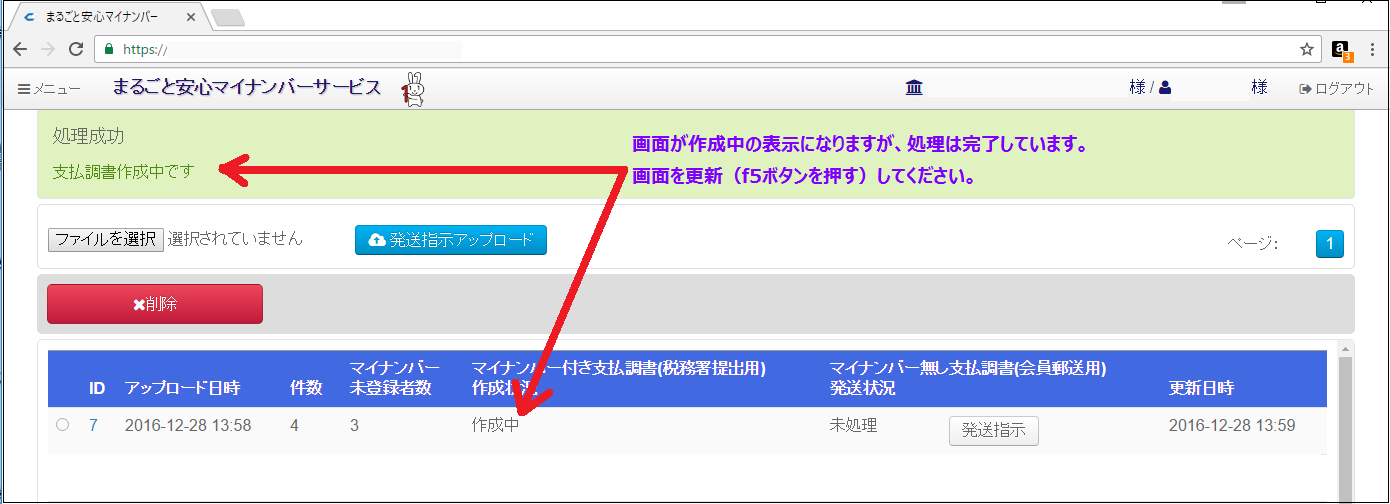
図 31 支払調書作成: 作成実行処理
実行すると、 作成状況:作成済み に更新されます。また、[作成] ボタンの横に [ダウンロード] ボタンが表示されます。

図 32 支払調書作成:作成実行結果
[ダウンロード] ボタンは、マイナンバー付き支払調書を自社のパソコンにダウンロードする場合に使用します(センターフィールドからCD-Rで送る場合は使用しません)。
※ マイナンバーを自社内に持つので、法令に定められた安全管理措置が必要になります。
支払調書の作成が完了すると、マイナンバー付き支払調書作成完了の通知メールが送られます。
メールに暗号化した支払調書のデータを解凍するための 復号キー が添付されています。
ダウンロードまたはCD-Rに書込まれたデータを解凍する方法は 支払調書データの復号化手順 を参照してください。
※ 解凍するための復号キーの再発行は出来ませんので、慎重に管理願います。
4.2.2.2. 次の処理¶
作成状況:作成済み となったマイナンバー付き支払調書データを送付方法に応じて作業してください。
マイナンバー付き支払調書データをCD-Rに書込み、企業が指定した場所(会計事務所)へ送る場合
弊社にてPDF形式のマイナンバー付き支払調書画像データをCD-Rに書込み、ご指定の場所へセキュリティ便で送ります。
CD-R(支払調書画像データ)が到着すれば、支払調書作成完了通知のメールに添付される解凍するための 復号キー を使って解凍してください。
操作方法は 支払調書データの復号化手順 を参照。
マイナンバー付き支払調書データを自社のパソコンにダウンロードする場合
[ダウンロード] ボタンを押してください。PDF形式のマイナンバー付き支払調書画像データが暗号化されてパソコン内に保存されます。
支払調書作成完了通知のメールに添付される解凍するための 復号キー を使って解凍してください。
操作方法は 支払調書データの復号化手順 を参照。
4.2.3. 支払調書作成指示データ変更¶
登録されている支払調書作成指示データの内容を変更できます。
4.2.3.1. 手順¶
支払調書作成指示データの一覧を表示します。
ID をクリックして、支払調書作成指示データ詳細画面を開きます。

図 33 支払調書作成指示データ詳細画面
会員ID をクリックして、支払調書関連内容編集画面を開きます。
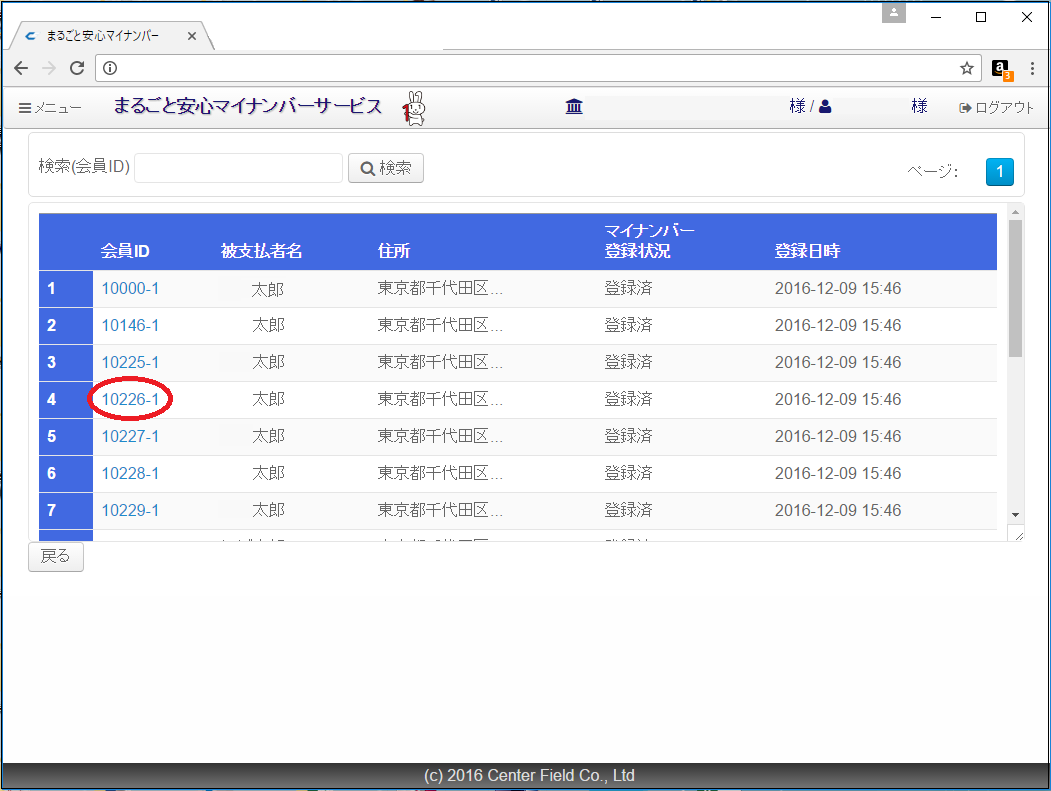
図 34 支払調書作成指示データ詳細
項目を変更します。
* は必須項目なので省略出来ません。
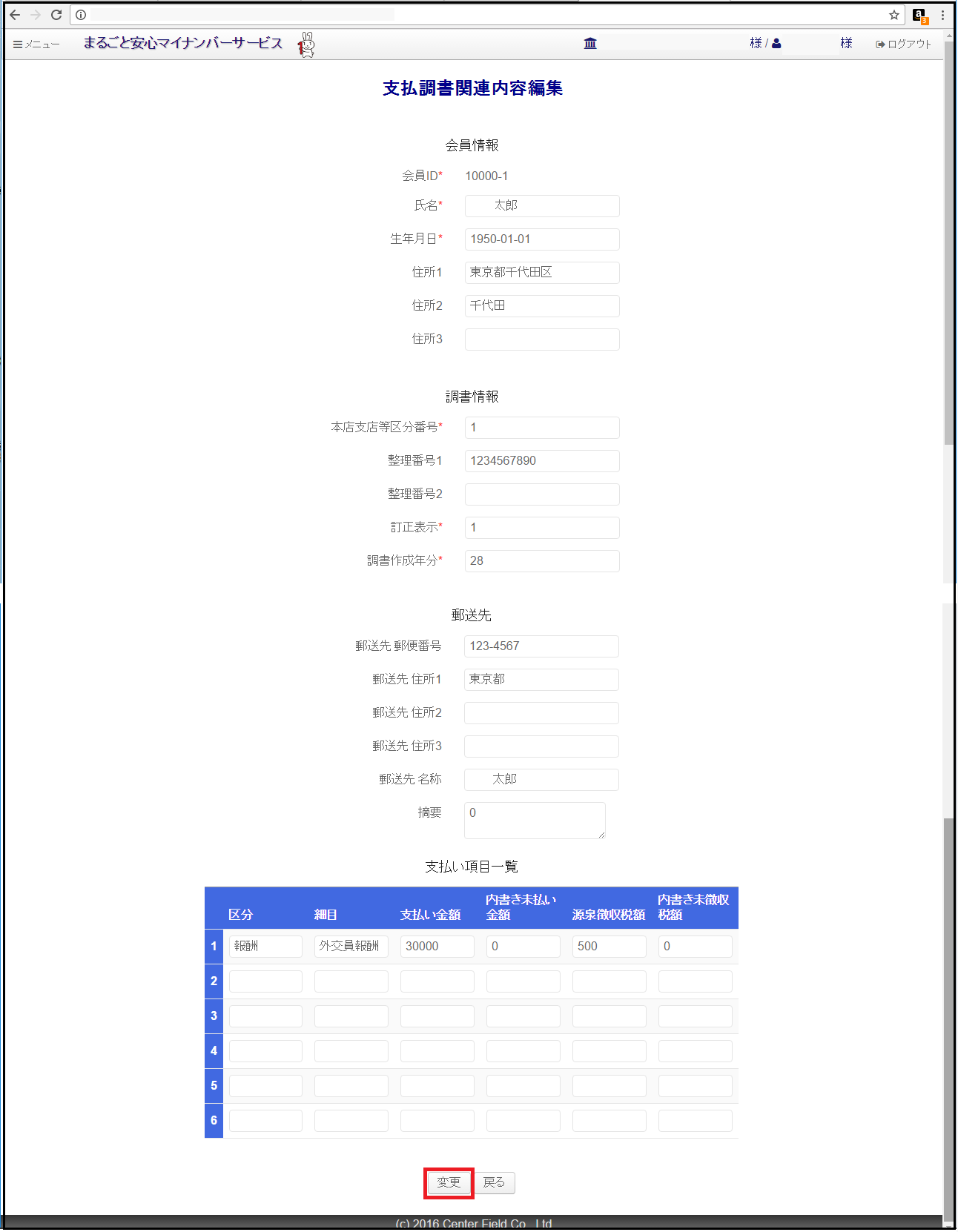
図 35 支払調書関連内容編集画面
必要な項目を変更して [変更] ボタンを押してください。
※ 変更しない場合は [戻る] ボタンで一覧画面に戻ります。
4.2.4. マイナンバー無し支払調書作成¶
発送指示アップロードした支払調書作成指示データでマイナンバー無し支払調書を作成します。
発送指示が実行されるとマイナンバー無しの支払調書の作成指示データが作成され、一覧画面の発送状況が 作成済み となり、[ダウンロード] ボタンが表示されます。
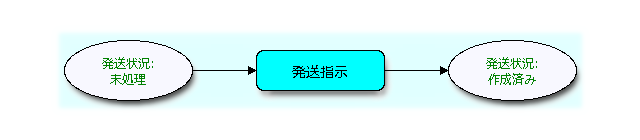
4.2.4.1. 手順¶
作成対象を選択します。
対象発生状況: 未処理 
図 36 マイナンバー無し支払調書作成:発送指示実行
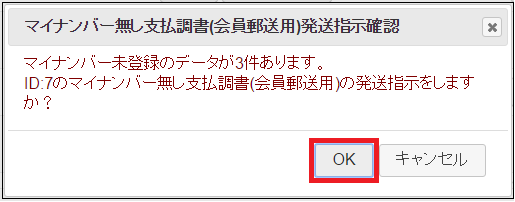
図 37 マイナンバー無し支払調書作成: 作成実行確認メッセージ
作成データにマイナンバーが未登録の会員が含まれていれば件数が表示されます(マイナンバー未登録のデータがXX件あります)。
[発送指示] ボタンを押して、支払調書の作成指示データの作成を行います。
※ [発送指示]ボタンを押して作成実行すると課金されます。
処理が完了すると、マイナンバー無し支払調書の作成指示データが作成され、会員宛に圧着はがきの発送指示がされます。 発送状況:発送指示 に更新されます。
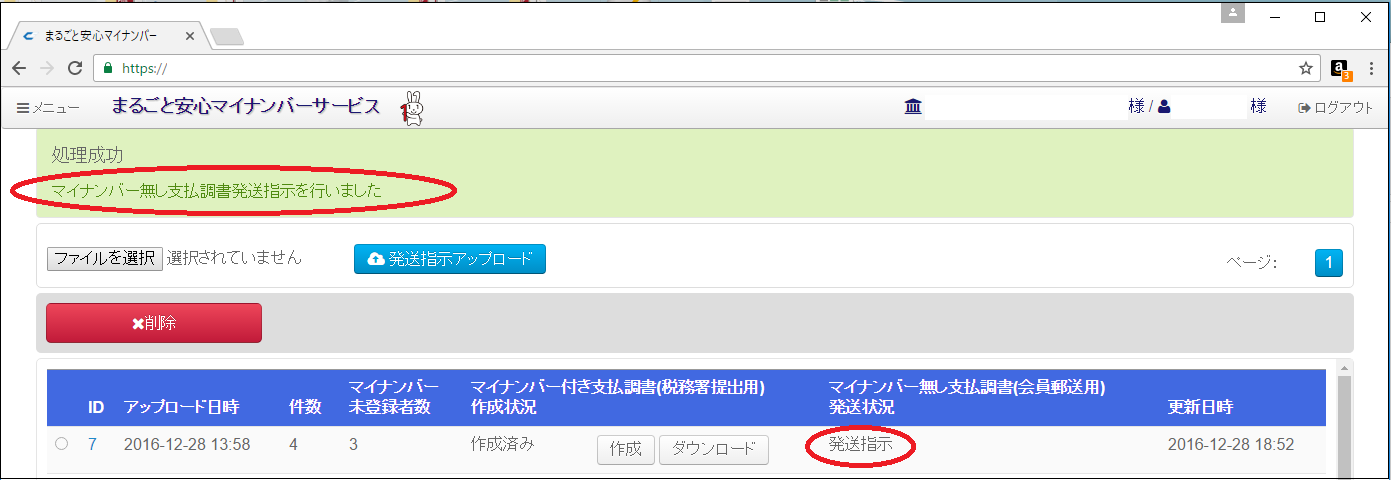
図 38 マイナンバー無し支払調書作成:作成実行結果
圧着はがきの発送指示がされると、印刷業者へ圧着はがきの発送指示をセンターフィールドで行います。
印刷業者への発送指示が完了すると 発送状況:ダウンロード済み に更新され、数日後、会員宛に支払調書が圧着はがきで郵送されます。