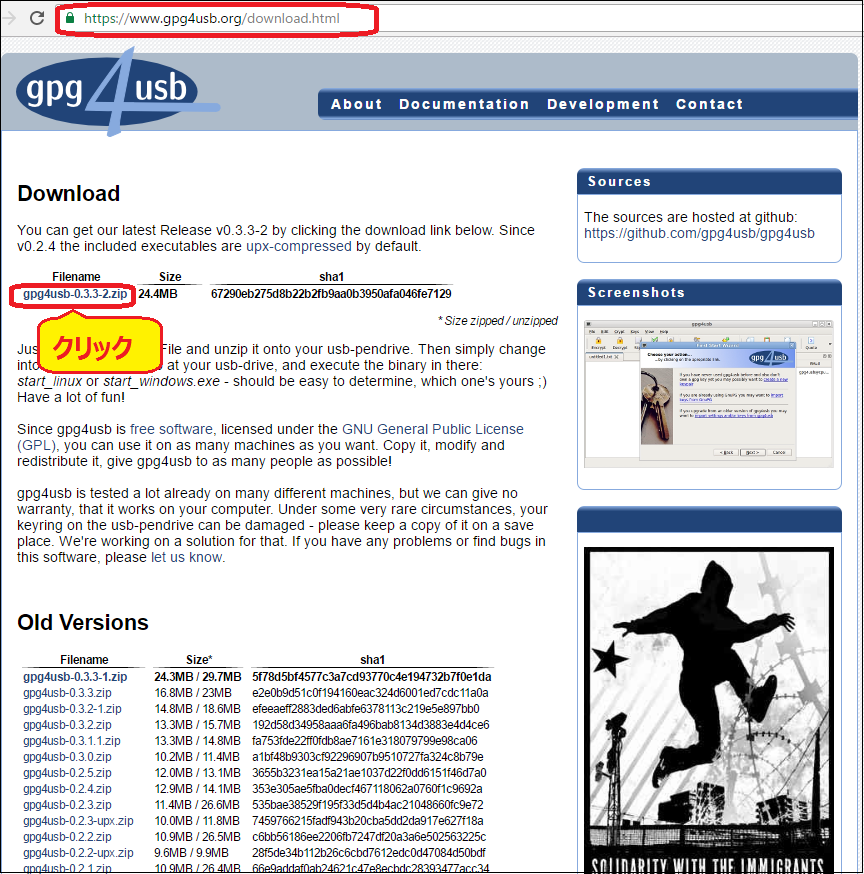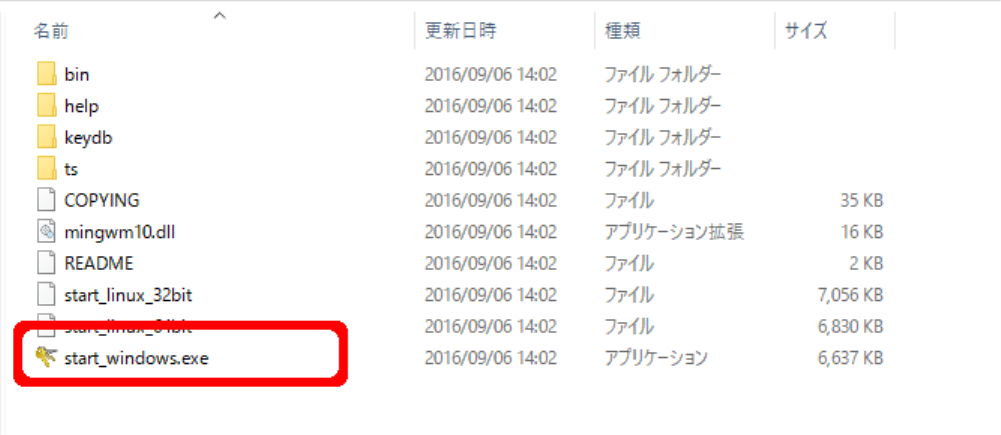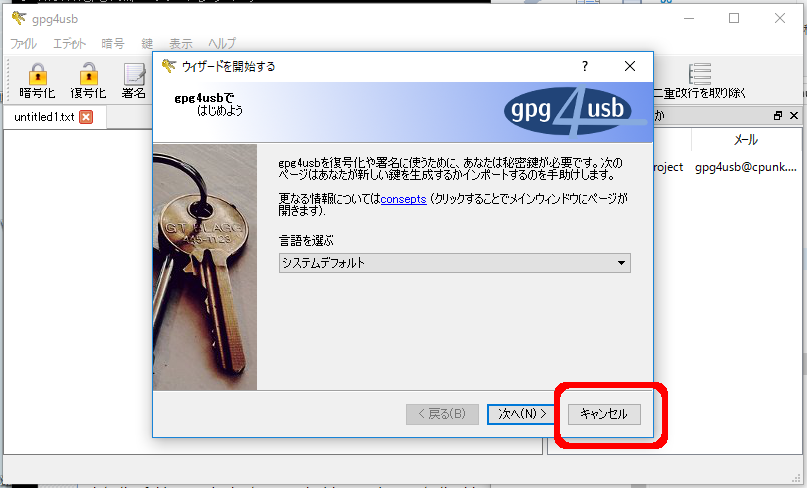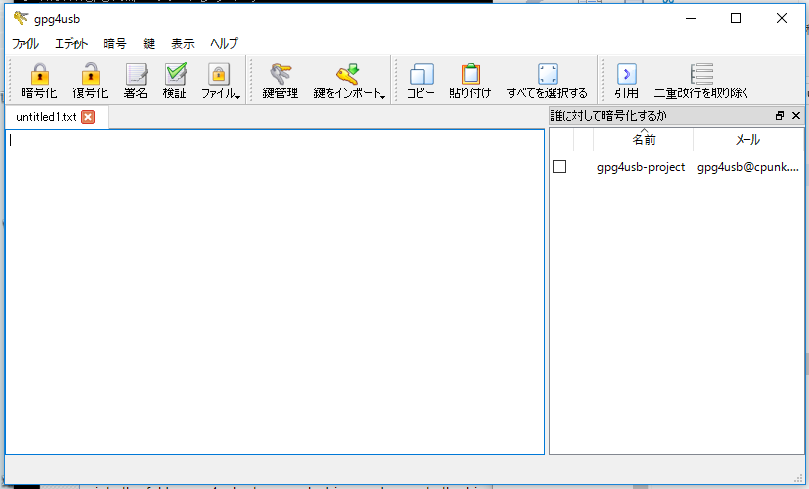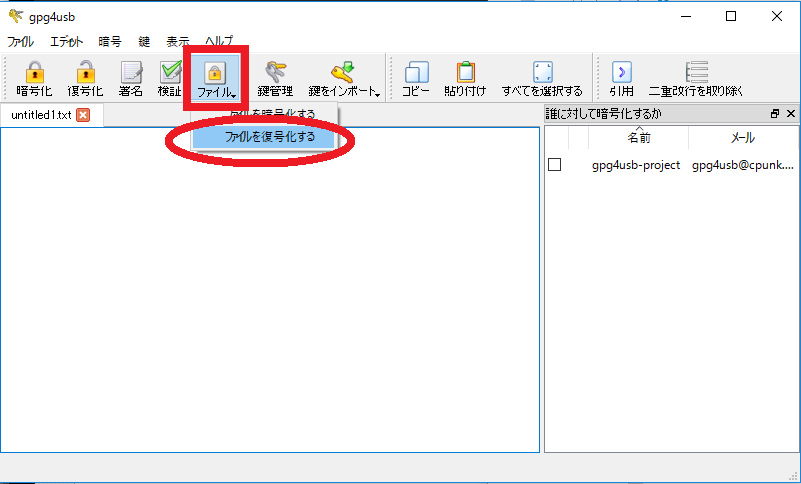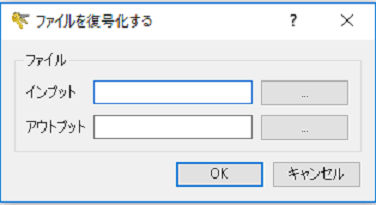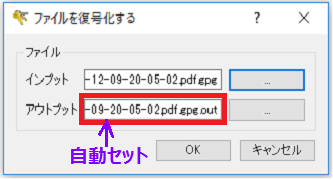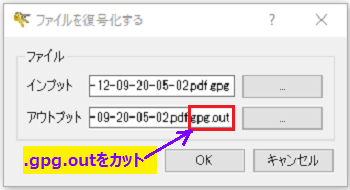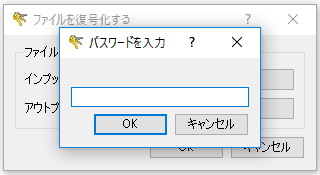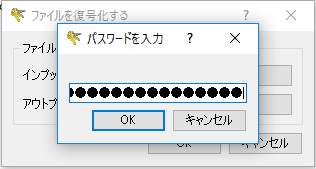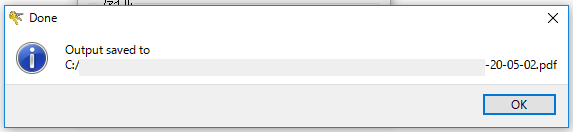6. 支払調書データ復号化¶
6.2. 操作説明¶
6.2.1. 支払調書データの復号化手順¶
暗号化された支払調書データを復号します。
6.2.2. gpg4usbのインストール¶
gpg4usb をWebサイトからダウンロードして解凍してください。
インストールは不要で、解凍後、直ちに使用可能。
download
解凍
ダウンロードした ZIPファイル(名前:gpg4usb-0.3.3-2.zip)を解凍
6.2.4. ファイルを復号化¶
- [ファイルを復号化する]を選択
2.ファイルを復号化するためのファイル選択ボックスが表示されます
[インプット]に復号化する支払調書データのファイルを指定します。
【注意】データがCD-Rに書き込まれている場合、パソコン内の任意の場所に保存し、その保存したファイルを指定します。
右のボタンをクリックして暗号化された支払調書データを選択して、[開く]ボタンをクリック
[アウトプット]に復号化後のファイル名が自動的にセットされます(インプットファイル名.out)
例)インプット :XXXXXX_99-99-99.pdf.gpg
アウトプット:XXXXXX_99-99-99.pdf.gpg.out
[アウトプット]の復号化後のファイル名の拡張子を pdf に変更します
例)アウトプット 変更前:XXXXXX_99-99-99.pdf.gpg.out
変更後:XXXXXX_99-99-99.pdf
- 入力後 [OK] を押します。
復号化キーの内容を入力する。
復号化キーは支払調書作成時に支払者の担当者にメールで送られます。
- 以下のダイアログが表示されたら処理成功。OKボタンで閉じます。
アウトプットで指定したファイルに復号化したデータが保存されているので確認する。
– - 以上 -